Processo de Criação de uma VPS após a Compra no Site
Печать- 31
Tutorial: Processo de Criação da VPS após a Compra
Bem-vindo(a)! Neste tutorial, você encontrará o passo a passo para configurar sua VPS depois de realizar o pedido e efetuar o pagamento em nosso site. Lembre-se de que o servidor não é criado automaticamente após o pagamento. Você precisará acessar a área do cliente para concluir o processo de criação da sua máquina virtual.
1. Confirmando o Pagamento e a Aprovação do Pedido
- Realize o pagamento do seu pedido de VPS (via cartão, boleto, Pix etc.).
- Assim que o pagamento for confirmado, o seu pedido será aprovado (automática ou manualmente, dependendo do método de pagamento).
- Você receberá um e-mail de confirmação ou poderá verificar o status na Central do Cliente.
2. Acessando a Central do Cliente para Criar a VPS
- Acesse a Central do Cliente:
- Faça login com seu usuário e senha em nosso site.
- Vá até a aba Serviços ou Meus Produtos/Serviços.
- Localize o Produto/Serviço (VPS):
- Clique para visualizar os detalhes do produto recém-adquirido.
- Você verá as informações básicas do pedido e do plano contratado.
- Acesse o Painel da VM:
- Haverá um botão ou link no painel indicando Painel da VM ou Acessar Painel.
- Clique para iniciar o processo de criação e configuração da sua VPS.
3. Configurando a VPS no Painel da VM
Na primeira vez que você acessar o painel de gerenciamento da sua VPS, será necessário definir algumas configurações iniciais:
- Nome do Servidor:
Escolha um nome para identificar a máquina (por exemplo: MeuServidor1 ou ProduçãoApp). - Time Zone (Fuso Horário):
Selecione o fuso horário correto, como America/Sao_Paulo para o horário de Brasília. - Hostname (Opcional):
Se desejar, defina um hostname customizado, como server.seudominio.com. Caso contrário, você pode deixar em branco ou no valor padrão. - Selecionar o Sistema Operacional:
Escolha a distribuição que melhor atenda às suas necessidades (por exemplo: Ubuntu, Debian, CentOS, Windows etc.). - Confirmar Criação:
Revise as configurações e confirme para iniciar a criação da sua VPS. Aguarde alguns minutos até que o sistema provisione o servidor.
4. Recebendo os Dados de Acesso
Assim que a VPS for criada com sucesso, você receberá os dados de acesso no e-mail cadastrado em nossa plataforma. Este e-mail conterá:
- Endereço IP da VPS
- Usuário e senha para acesso (SSH ou RDP, de acordo com o sistema operacional escolhido)
- Link de acesso ao painel, se necessário
5. Acessando e Gerenciando Sua VPS
- Acessar via SSH (Linux):
- No Windows, use um cliente SSH (por exemplo: PuTTY) e digite o IP, usuário e senha fornecidos.
- No Linux ou Mac, abra o Terminal e digite:
ssh usuario@IP-da-VPS
Em seguida, informe a senha.
- Acessar via RDP (Windows):
- Abra a “Conexão de Área de Trabalho Remota” no seu computador.
- Digite o IP fornecido e, depois, o usuário e a senha.
- Aceite o certificado de segurança para prosseguir, se necessário.
- Gerenciar a VPS pelo Painel da VM:
- Reiniciar, ligar ou desligar a VPS.
- Alterar configurações de hardware (conforme o plano contratado).
- Criar backups e restaurar snapshots (se disponível no plano).
Conclusão
Seguindo estes passos, você concluirá a criação da sua VPS e receberá os dados de acesso por e-mail de forma simples e rápida. Se encontrar qualquer dificuldade ou tiver dúvidas em alguma etapa, não hesite em abrir um ticket de suporte ou entrar em contato conosco pelos canais de atendimento.
Bom trabalho e aproveite sua nova VPS!
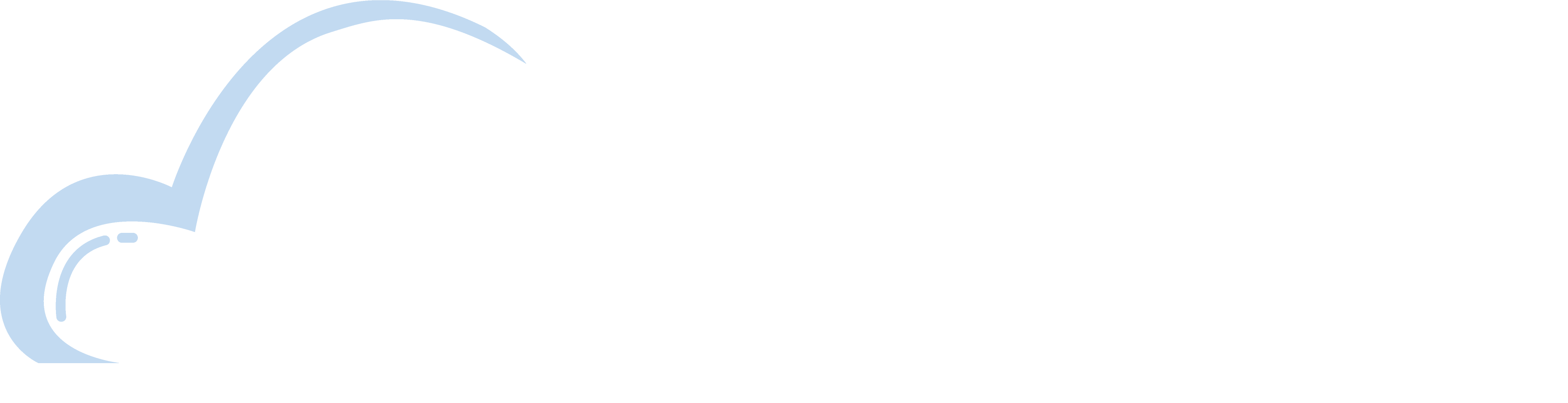

 العربية arabic
العربية arabic
 Azerbaijani azerbaijani
Azerbaijani azerbaijani
 Català catalan
Català catalan
 中文 chinese
中文 chinese
 Hrvatski croatian
Hrvatski croatian
 Čeština czech
Čeština czech
 Dansk danish
Dansk danish
 Nederlands dutch
Nederlands dutch
 English english
English english
 Estonian estonian
Estonian estonian
 Persian farsi
Persian farsi
 Français french
Français french
 Deutsch german
Deutsch german
 עברית hebrew
עברית hebrew
 Magyar hungarian
Magyar hungarian
 Italiano italian
Italiano italian
 Macedonian macedonian
Macedonian macedonian
 Norwegian norwegian
Norwegian norwegian
 Português portuguese-br
Português portuguese-br
 Português portuguese-pt
Português portuguese-pt
 Română romanian
Română romanian
 Español spanish
Español spanish
 Svenska swedish
Svenska swedish
 Türkçe turkish
Türkçe turkish
 Українська ukranian
Українська ukranian
