Como Instalar Docker no Modo Swarm, Portainer e Traefik para um Sistema Completo
Imprimir- 0
Como Instalar Docker no Modo Swarm, Portainer e Traefik para um Sistema Completo
Este tutorial detalha como configurar um ambiente completo utilizando Docker Swarm para orquestração de contêineres, Portainer para gerenciamento visual do Docker e Traefik como proxy reverso para gerenciar o tráfego de entrada de forma eficiente. Utilizaremos os repositórios oficiais para garantir que você esteja instalando as versões mais recentes.
Visão Geral do Processo
- Instalar o Docker
- Inicializar o Docker Swarm
- Implantar o Portainer
- Implantar o Traefik
Siga cada etapa cuidadosamente para garantir uma configuração bem-sucedida. Este ambiente permitirá que você gerencie facilmente seus contêineres e serviços Docker, além de fornecer uma interface amigável para monitoramento e controle.
1. Instalando o Docker
Primeiro, vamos instalar o Docker utilizando os repositórios oficiais para garantir que você obtenha a versão mais recente.
Para Ubuntu e Debian:
# Atualizar o sistema
sudo apt update && sudo apt upgrade -y
# Instalar dependências necessárias
sudo apt install -y apt-transport-https ca-certificates curl gnupg lsb-release
# Adicionar a chave GPG oficial do Docker
curl -fsSL https://download.docker.com/linux/ubuntu/gpg | sudo gpg --dearmor -o /usr/share/keyrings/docker-archive-keyring.gpg
# Adicionar o repositório do Docker
echo "deb [arch=$(dpkg --print-architecture) signed-by=/usr/share/keyrings/docker-archive-keyring.gpg] https://download.docker.com/linux/ubuntu $(lsb_release -cs) stable" | sudo tee /etc/apt/sources.list.d/docker.list > /dev/null
# Atualizar o índice de pacotes
sudo apt update
# Instalar o Docker Engine, CLI e Containerd
sudo apt install -y docker-ce docker-ce-cli containerd.io
# Verificar a instalação do Docker
sudo docker --version
Para CentOS/RHEL/AlmaLinux/RockLinux:
# Atualizar o sistema
sudo yum update -y
# Instalar dependências necessárias
sudo yum install -y yum-utils device-mapper-persistent-data lvm2
# Adicionar o repositório oficial do Docker
sudo yum-config-manager --add-repo https://download.docker.com/linux/centos/docker-ce.repo
# Instalar o Docker Engine, CLI e Containerd
sudo yum install -y docker-ce docker-ce-cli containerd.io
# Iniciar o serviço do Docker
sudo systemctl start docker
# Habilitar o Docker para iniciar no boot
sudo systemctl enable docker
# Verificar a instalação do Docker
sudo docker --version
sudo com comandos Docker, você pode adicionar seu usuário ao grupo docker:
sudo usermod -aG docker $USERDepois, faça logout e login novamente ou execute
newgrp docker.2. Inicializando o Docker Swarm
O Docker Swarm é uma ferramenta de orquestração que permite gerenciar múltiplos contêineres como um único cluster. Vamos inicializar o Swarm no seu servidor.
# Inicializar o Docker Swarm
sudo docker swarm init --advertise-addr
# Verificar o status do Swarm
sudo docker info | grep Swarm
Substitua <SEU_IP> pelo endereço IP do seu servidor. Após a execução, o comando docker info deve mostrar que o Swarm está ativo.
3. Implantando o Portainer
O Portainer é uma interface gráfica que facilita o gerenciamento de contêineres Docker. Vamos implantar o Portainer como um serviço no Docker Swarm.
# Criar uma rede overlay para o Portainer
sudo docker network create --driver=overlay portainer_network
# Implantar o Portainer
sudo docker service create \
--name portainer \
--publish 9000:9000 \
--replicas=1 \
--constraint 'node.role == manager' \
--mount type=bind,src=/var/run/docker.sock,dst=/var/run/docker.sock \
--mount type=bind,src=portainer_data,dst=/data \
portainer/portainer-ce:latest \
-H unix:///var/run/docker.sock
http://<SEU_DOMÍNIO>:9000 ou http://:9000.4. Implantando o Traefik
Traefik é um proxy reverso moderno que facilita o gerenciamento de rotas de tráfego para seus serviços Docker. Vamos configurar o Traefik para trabalhar com o Portainer e outros serviços.
4.1. Criar uma Rede para o Traefik
# Criar uma rede para o Traefik
sudo docker network create --driver=overlay traefik_network
4.2. Criar um Arquivo de Configuração para o Traefik
Crie um arquivo traefik.toml para configurar o Traefik. Este exemplo básico configura o Traefik para usar o Docker como provedor.
# Criar o diretório de configuração
mkdir -p traefik/config
# Criar o arquivo traefik.toml
cat < traefik/config/traefik.toml
[entryPoints]
[entryPoints.web]
address = ":80"
[entryPoints.websecure]
address = ":443"
[providers.docker]
swarmMode = true
network = "traefik_network"
exposedByDefault = false
[api]
dashboard = true
insecure = true
EOF
4.3. Implantar o Traefik
# Implantar o Traefik como um serviço no Swarm
sudo docker service create \
--name traefik \
--constraint 'node.role == manager' \
--publish 80:80 \
--publish 443:443 \
--publish 8080:8080 \
--mount type=bind,src=/var/run/docker.sock,dst=/var/run/docker.sock \
--mount type=bind,src=$(pwd)/traefik/config/traefik.toml,dst=/etc/traefik/traefik.toml \
--network traefik_network \
traefik:v2.9
http://<SEU_DOMÍNIO>. O dashboard do Traefik está disponível em http://<SEU_DOMÍNIO>:8080/dashboard/.5. Configurando o Portainer para Trabalhar com o Traefik
Agora, vamos configurar o Portainer para ser acessível através de um domínio utilizando o Traefik.
# Atualizar o serviço Portainer com labels do Traefik
sudo docker service update \
--label-add traefik.enable=true \
--label-add traefik.http.routers.portainer.rule="Host(`<SEU_DOMÍNIO_PORTAINER>`)" \
--label-add traefik.http.services.portainer.loadbalancer.server.port=9000 \
portainer
Substitua <SEU_DOMÍNIO_PORTAINER> pelo domínio que deseja usar para acessar o Portainer, por exemplo, portainer.seusite.com.
<SEU_DOMÍNIO_PORTAINER> aponte para o IP do seu servidor. Além disso, configure os registros DNS adequados para que o Traefik possa rotear o tráfego corretamente.6. Testando o Sistema Completo
Agora que todos os componentes estão instalados e configurados, vamos testar o acesso ao Portainer através do domínio configurado.
- Abra o navegador e acesse http://<SEU_DOMÍNIO_PORTAINER>.
- Você deve ver a interface de login do Portainer. Complete a configuração inicial se estiver acessando pela primeira vez.
- Acesse o dashboard do Traefik em http://<SEU_DOMÍNIO>:8080/dashboard/ para verificar as rotas configuradas.
Conclusão
Neste tutorial, você aprendeu a instalar e configurar Docker no modo Swarm, Portainer para gerenciamento visual e Traefik como proxy reverso para gerenciar o tráfego de entrada. Este ambiente fornece uma base sólida para gerenciar suas aplicações em contêineres de forma eficiente e escalável.
Para configurações avançadas e otimizações, consulte as documentações oficiais:
Se encontrar qualquer dificuldade durante o processo, não hesite em abrir um ticket de suporte ou entrar em contato conosco através de nossos canais de atendimento.
Bom trabalho e aproveite seu novo ambiente Docker!
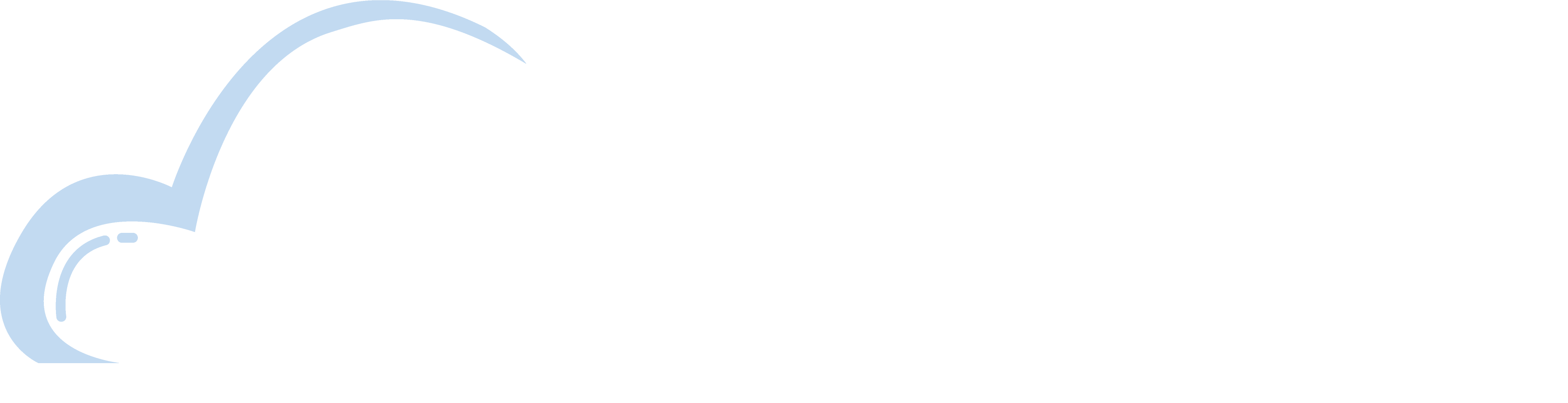

 العربية arabic
العربية arabic
 Azerbaijani azerbaijani
Azerbaijani azerbaijani
 中文 chinese
中文 chinese
 Hrvatski croatian
Hrvatski croatian
 Čeština czech
Čeština czech
 Dansk danish
Dansk danish
 Nederlands dutch
Nederlands dutch
 English english
English english
 Estonian estonian
Estonian estonian
 Persian farsi
Persian farsi
 Français french
Français french
 Deutsch german
Deutsch german
 עברית hebrew
עברית hebrew
 Magyar hungarian
Magyar hungarian
 Italiano italian
Italiano italian
 Macedonian macedonian
Macedonian macedonian
 Norwegian norwegian
Norwegian norwegian
 Português portuguese-br
Português portuguese-br
 Português portuguese-pt
Português portuguese-pt
 Română romanian
Română romanian
 Русский russian
Русский russian
 Español spanish
Español spanish
 Svenska swedish
Svenska swedish
 Türkçe turkish
Türkçe turkish
 Українська ukranian
Українська ukranian
