Como Integrar Clientes de E-mail com seu Servidor de E-mail (Mailcow)
Skriv ut- 0
Como Integrar Clientes de E-mail com seu Servidor de E-mail (Mailcow)
Este tutorial orienta você na configuração de clientes de e-mail (como Outlook, Thunderbird, Apple Mail) para se conectar ao seu servidor de e-mail Mailcow, garantindo uma comunicação eficiente e segura.
Visão Geral do Processo
- Obter as Credenciais de E-mail
- Configurar o Cliente de E-mail
- Configurar Segurança (SSL/TLS)
- Testar a Conexão
Siga cada etapa para garantir que seu cliente de e-mail esteja corretamente integrado com o servidor Mailcow.
1. Obter as Credenciais de E-mail
Antes de configurar o cliente de e-mail, certifique-se de ter as seguintes informações:
- Endereço de E-mail: exemplo@seudominio.com
- Senha: Senha configurada para a conta de e-mail
- Servidor de Entrada (IMAP): mail.seudominio.com
- Porta de Entrada (IMAP): 993 (SSL) ou 143 (STARTTLS)
- Servidor de Saída (SMTP): mail.seudominio.com
- Porta de Saída (SMTP): 465 (SSL) ou 587 (STARTTLS)
2. Configurar o Cliente de E-mail
A seguir, as instruções para configurar os clientes de e-mail mais populares.
2.1. Microsoft Outlook
- Abra o Microsoft Outlook e vá para Arquivo > Adicionar Conta.
- Digite seu endereço de e-mail e clique em Conectar.
- Selecione o tipo de conta: IMAP.
- Preencha as informações do servidor:
- Servidor de Entrada: mail.seudominio.com
- Porta: 993
- Método de Criptografia: SSL/TLS
- Servidor de Saída: mail.seudominio.com
- Porta: 465
- Método de Criptografia: SSL/TLS
2.2. Mozilla Thunderbird
- Abra o Thunderbird e vá para Ferramentas > Configurações de Conta.
- Clique em Ações de Conta > Adicionar Conta de E-mail.
- Digite seu nome, endereço de e-mail e senha, então clique em Continuar.
- Selecione IMAP como tipo de servidor.
- Configure os servidores de entrada e saída conforme as informações fornecidas anteriormente.
- Clique em Concluir para finalizar a configuração.
2.3. Apple Mail
- Abra o Apple Mail e vá para Mail > Preferências > Contas.
- Clique no botão + para adicionar uma nova conta.
- Escolha Outra Conta de Mail... e clique em Continuar.
- Digite seu nome, endereço de e-mail e senha, então clique em Entrar.
- Configure os servidores de entrada e saída conforme as informações fornecidas anteriormente.
- Clique em OK para finalizar a configuração.
3. Configurar Segurança (SSL/TLS)
Para garantir a segurança da comunicação, é recomendável utilizar conexões criptografadas SSL/TLS para os servidores de entrada e saída.
- No cliente de e-mail, verifique se as opções de criptografia estão configuradas para SSL/TLS ou STARTTLS.
- Certifique-se de que as portas estão corretas (993 para IMAP com SSL/TLS, 465 para SMTP com SSL/TLS).
4. Testar a Conexão
Após configurar o cliente de e-mail, envie um e-mail de teste para garantir que tudo está funcionando corretamente.
- Envie um e-mail de teste@seudominio.com para outro endereço de e-mail (ex: seuemail@gmail.com).
- Verifique se o e-mail foi entregue com sucesso e sem erros.
- Verifique também se você consegue receber e-mails no cliente configurado.
Conclusão
Você integrou com sucesso seu cliente de e-mail com o servidor Mailcow, permitindo o envio e recebimento de e-mails de forma segura e eficiente. Para personalizações adicionais e otimizações, consulte a documentação oficial do Mailcow.
Caso encontre qualquer dificuldade durante o processo, não hesite em abrir um ticket de suporte ou entrar em contato conosco através dos nossos canais de atendimento.
Bom trabalho e aproveite seu sistema de e-mails seguro!
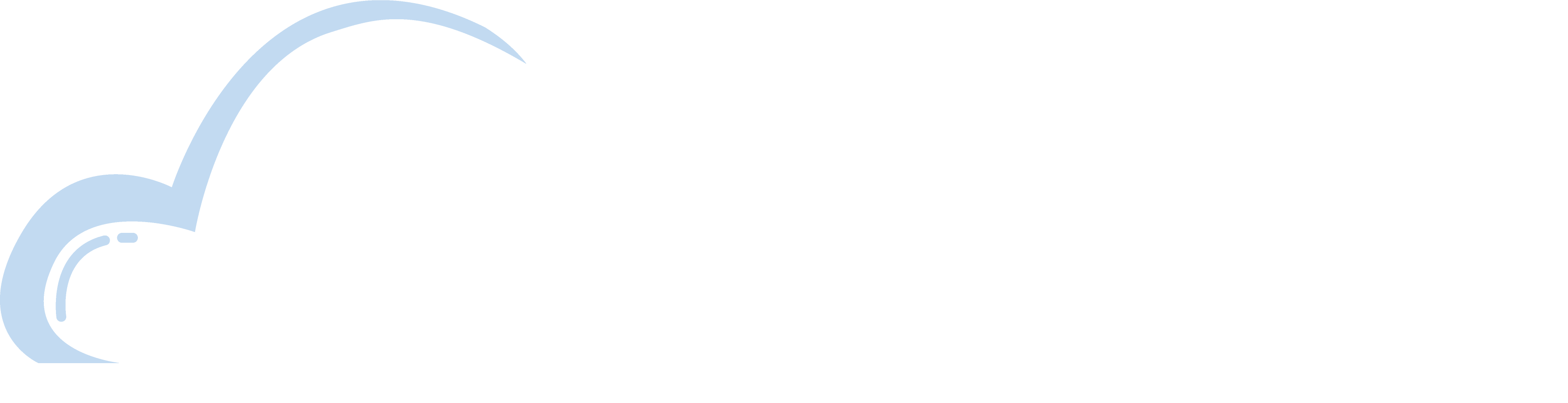

 العربية arabic
العربية arabic
 Azerbaijani azerbaijani
Azerbaijani azerbaijani
 Català catalan
Català catalan
 中文 chinese
中文 chinese
 Hrvatski croatian
Hrvatski croatian
 Čeština czech
Čeština czech
 Dansk danish
Dansk danish
 Nederlands dutch
Nederlands dutch
 English english
English english
 Estonian estonian
Estonian estonian
 Persian farsi
Persian farsi
 Français french
Français french
 Deutsch german
Deutsch german
 עברית hebrew
עברית hebrew
 Magyar hungarian
Magyar hungarian
 Italiano italian
Italiano italian
 Macedonian macedonian
Macedonian macedonian
 Português portuguese-br
Português portuguese-br
 Português portuguese-pt
Português portuguese-pt
 Română romanian
Română romanian
 Русский russian
Русский russian
 Español spanish
Español spanish
 Svenska swedish
Svenska swedish
 Türkçe turkish
Türkçe turkish
 Українська ukranian
Українська ukranian
